子供のチャレンジタブレット、設定終了です!!
意外と簡単に設定することができました。
進研ゼミのチャレンジタブレットには、詳しい説明書に加え、設定のためのわかりやすい初期設定ガイドもあるので、説明書の通り設定すれば、20分もかからず設定が終了しました。
使い始めはバッテリーが充電されて無いので5分ほど電源につないでおかないと、電源が入らないようです。
電源を入れてもすぐに消えるので「壊れた!」と思ってしまいましたが、大丈夫でした・・・
タブレットを操作するには、付属のタッチペンが便利。
タッチペンはチャレンジタブレットの横側にささってます。はじめ分からず、入ってない!と焦ったところ、子供が教えてくれました。
こんなことは親より詳しい・・・
先に進むと、保護者パスワードの設定をしないといけません。
父と母でパスワードを事前に決めておいた方がいいかも。子供には分からないよーに。
次は利用制限時間の設定。
子供が使用できる時間帯を設定します。
夜遅くは使えないように、「8時~20時」までと設定したら、画面がプツリと消えて、またまた焦ってしまいました。
そうです。「8時~20時」と設定したら、お昼は使えないんですよね。
どーしようか焦りましたが、電源入れて保護者パスワード入れたら、再設定できました。
次は利用アプリの制限です。
ここは適当にいいでしょう。
一番問題となりそうに思っていたのが、Wi-Fiの設定。
ちなみに、Wi-Fi(無線LAN)が無いとネットに接続できないので、家に無線LANが無い家は事前に用意しておく必要があります。
ここが一番の難関だと思ってましたが、すんなり終了。
画面にアクセスポイントが表示されるので、自分のWi-Fiのアクセスポイント選択します。
バッファローの無線LANルーターなら、AOSSで自動設定できるようです。
うちのはWPSで自動設定できるので、別の冊子の取り扱い説明書P.50で設定しました。
B.WPSのWPS設定画面をタップして、プッシュボタンによる接続をタップ。次に、無線LANルーターのボタンを2、3秒押すと自動で接続できました!
楽々です。
10年以上も昔、パソコンをインターネットに接続しようと四苦八苦したときに比べると、段違いに簡単!
自動設定が出来ない場合は、手動設定で無線LANルーターの暗証番号(パスワード)を入力すると接続できます。
接続ができたら、フィルタリングの設定。
ここで子供が有害サイトに接続できないようにフィルタリングをかけます。
とりあえず、制限は標準でいいんじゃないでしょうか。
もしも心配なら、制限を強にするといいでしょうね。ただし、ネットにつなげると、かなりブロックされ使い心地が悪くなるかもしれません。
このフォルタリングの設定が終わると、受験講座の選択へ。
子供の受講中の講座を選択すればOK。
これで設定は終了。
簡単でした。
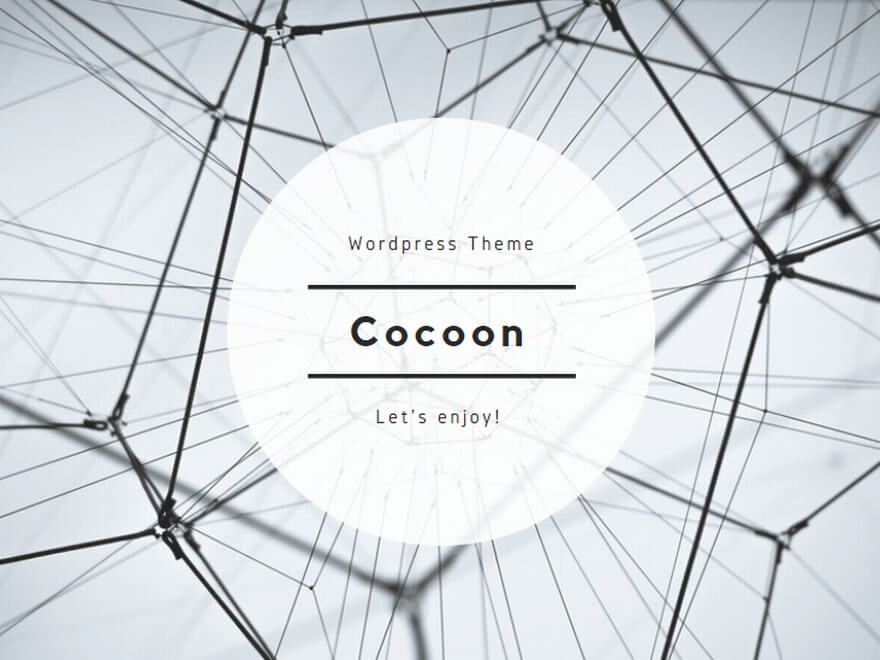
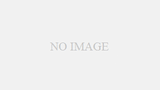
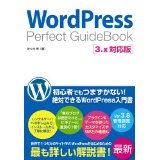
コメント